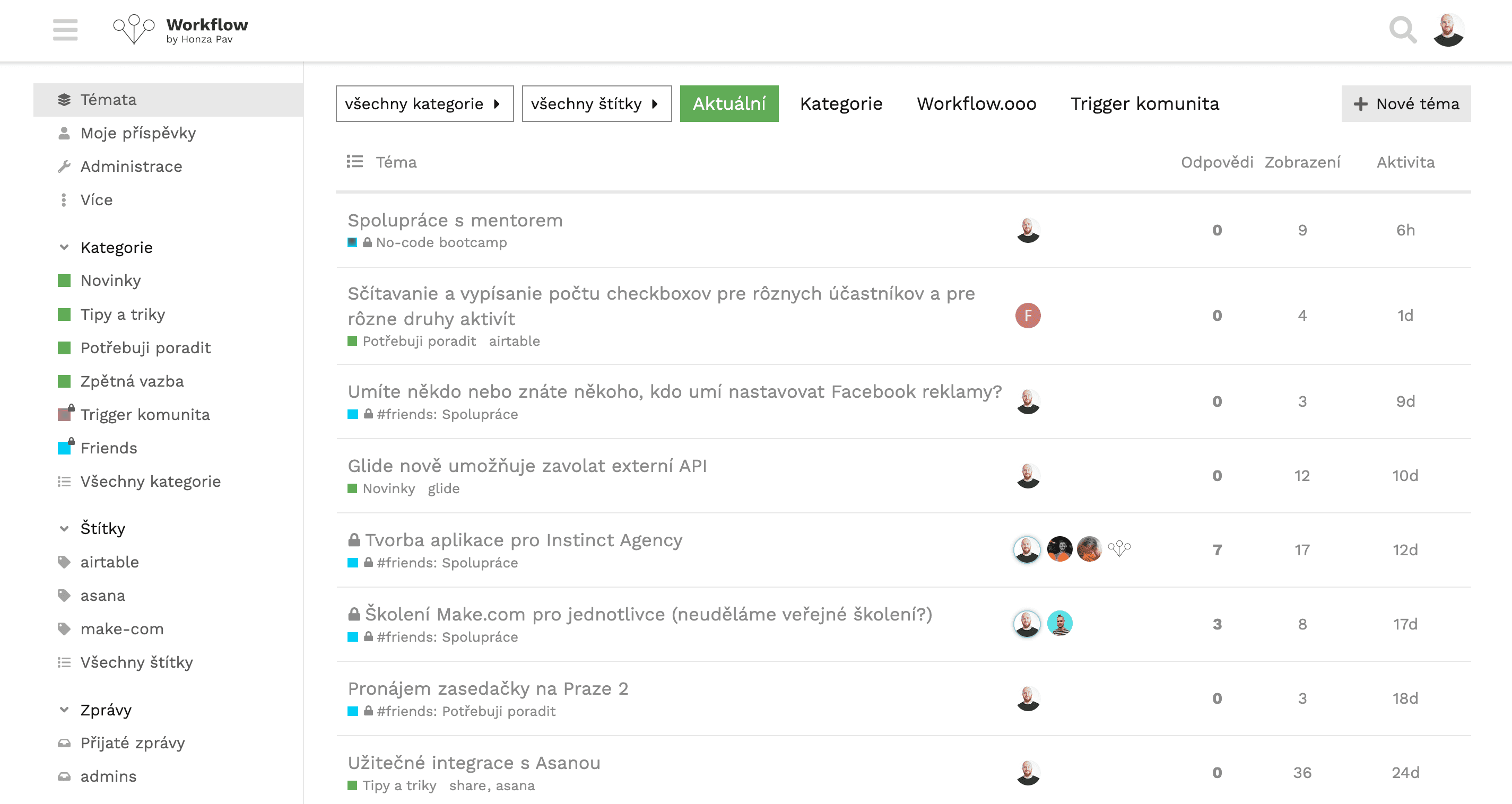Organizace vlastních úkolů v My Tasks
V sekci My Tasks se zobrazují úkoly, které jsou přiřazené vám (ať už si je přiřadíte sami, nebo vám je zadá někdo další). Stránka My Tasks slouží k prioritizaci úkolů.
Úkoly si můžete řadit do sekcí. V základním nastavení máte k dispozici tyto sekce:
Recently assigned→ Úkoly, které nejsou zatříděné.Do today→ Úkoly, na kterých chcete dnes pracovat.Do next week→ Úkoly, na kterých chcete pracovat v následujících sedmi dnech.Do later→ Úkoly, které ještě nemůžete zpracovat (termín splnění je za dlouho, nemáte všechny informace nebo není hotová předcházející práce).
Umístění úkolů do sekcí je nezávislé na termínu. Pokud tyto sekce nevidíte, jste pravděpodobně na pohledu List a máte nastavené řazení úkolů (funkce Sort je umístěna na pravé straně v záhlaví stránky).
Automatické posouvání úkolů v My Tasks
V nastavení projektu (Customize > Rules) si můžete nastavit automatické posouvání úkolů mezi sekcemi. Bez tohoto nastavení se úkoly už samy neposouvají. Podívejte se, jak se změnila sekce My Tasks.
Práce s Inboxem
Na stránce Inbox se zobrazují upozornění o úkolech. Příchozí upozornění byste měli alespoň jednou za den zpracovat tak, abyste na konci měli "čistý" Inbox. Inbox můžete vyčistit tak, že upozornění, která jste zpracovali, archivujte (nearchivuje se úkol, pouze upozornění – a je možné vrátit upozornění z archivu zpět). O tom, jak pracovat s upozorněním, se rozhodnete podle následujících otázek:
- Je potřeba na upozornění reagovat? Pokud ne, upozornění archivujte.
- Vyžaduje reakce méně než dvě minuty? Pokud ano, reagujte hned a archivujte.
- Pokud vyžaduje reakce déle než dvě minuty, je potřeba reagovat urgentně? Pokud ano, reagujte. Pokud ne, upozornění můžete zpracovat při denní nebo týdenní revizi. A pak zase archivujte.
Pokud musíte na základě upozornění zpracovat nějaký konkrétní úkol, můžete si přímo z Inboxu vytvořit nový úkol s pomocí funkce Create follow-up task.
Nastavení oznámení
V Asaně můžete získávat oznámení na dění:
- V týmu – jde o konverzace, které získávají pouze členové týmu. Tato oznámení nejdou vypnout.
- V projektu – jde nejčastěji o oznámení o nových úkolech, konverzacích nebo zveřejnění
Statusuprojektu. Tato oznámení získávají pouze členové projektu. Nastavují se v menu sdílení projektuShare>Notification settingsnebo v nastavení vašeho profilu (klikněte na profilovku v pravém horním rohu >My profile settings>Notifications). - V úkolu – jde o všechny změny týkající se úkolu. Tato oznámení získává pouze plnitel úkolu (
Assignee) a spolupracovníci (Collaborators). Pokud nechci, aby kterýkoliv uživatel získával oznámení o úkolu, stačí ho odebrat ze seznamu spolupracovníků v patičce úkolu.
Denní revize
Každé ráno nebo na konci dne:
- Zkontrolujte
Inbox. Vše byste měli mít vyřešeno. - Zkontrolujte si vaše úkoly na další den (na stránce
Home). - Zorganizujte si úkoly na stránce
My Tasksv sekcíchRecently AssignedaDo today(nebo alternativě). V případě potřeby přidejte další úkoly.
Týdenní revize
Zkontrolujte si vaše osobní úkoly a vše, co s nimi souvisí:
- Projděte si všechny úkoly v sekcích
My Tasks→Do today,Do next weekaDo later. Zhodnoťte, zda máte k úkolům všechny informace a případně si je zajistěte. - Zkontrolujte si, že máte prázdný
Inbox.
Pokud jste vlastníkem projektů, zkontrolujte si všechny své projekty:
- Smažte úkoly, které už nejsou aktuální.
- Přidejte nové úkoly.
- Nesplněné úkoly zkontrolujte a zjistěte, co brání v jejich splnění.
- Přidejte
Status updateprojektu.
Pokud řídíte tým:
- Zkontrolujte, zda jsou všechny úkoly členů splněné. Pokud nejsou, zjistěte, co splnění brání.
- Podívejte se, které úkoly má tým splnit v následujícím týdnu. Ujistěte se, že nemá některý z členů týmu víc úkolů, než je možné zvládnout.
Pro dobrý přehled využijete vyhledávání. Vyhledávání, která se často opakují, uložte jako uložené vyhledávání (Saved search).
Doporučení pro lepší spolupráci
Vytvářejte správně úkoly
- Název úkolu by měl vždy začínat slovesem (pokud jde o úkol, který má konkrétní výstup). Toto neplatí, pokud do projektu zadáváte do řádků nebo karet úkolů např. funkce, obchodní partnery, zakázky apod.
- Nejprve popište všechny detaily, a až pak zadejte konkrétnímu člověku.
- Každý úkol by měl být přiřazený do projektu. V opačném případě může zapadnout.
Je velmi praktické, pokud má úkol přiřazeného plnitele a termín. Jistě jsou situace, kdy toto není možné nastavit, ale mnoho funkcí Asany předpokládá, že úkol plnitele a termín má.
Zajistěte, aby byla komunikace přehledná
Aby byla komunikace přehledná, dodržujte následující doporučení.
Pokud hrozí, že bude u úkolu příliš mnoho komentářů, často je to tím, že se objevuje více téma:
- Pro komunikaci o nových tématech vytvořte nové úkoly: Pokud se v komunikaci objeví nové téma, vytvořte pro něj samostatný úkol. Pojmenujte ho tak, aby byl jasný cíl komunikace, např. "Dohodnout se na podobě smlouvy".
- Pro komunikaci o dílčích tématech vytvořte podúkoly: Pokud se v úkolu objeví dílčí témata, je vhodné je vyčlenit do podúkolů, které můžete pojmenovat podle názvu podtématu.
Pokud nečekáte velké množství komunikace:
- Komunikaci o podúkolech veďte v komentářích hlavního úkolu, zvlášť v situaci, kdy podúkoly slouží pouze jako kontrolní seznam ("checklist").
- Pokud vytváříte a přidělujete kopie úkolů více lidem (funkce
Assign duplicate tasks), uveďte v zadání, kde budete diskutovat. Předejdete situaci, kdy se bude o stejném tématu komunikovat na více místech.
Messages využívejte pouze pro oznámení pro členy týmu nebo projektu nebo v případě, kdy chcete poslat soukromou zprávu.
Nemažte úkoly
Smazané úkoly v Asaně nelze dohledat. Pokud potřebujete smazat úkol, raději zvolte alternativu:
- Úkol už není relevantní → Napište do komentáře, že úkol není relevantní a označte ho jako splněný.
- Úkol je duplicitní → Využijte funkce
Merge duplicate tasks, která uzavře duplicitní úkol a propojí ho odkazem s úkolem, který bude zachovaný.
Pokud jste úkol vytvořili omylem nebo chybou, můžete ho smazat.
Měňte plnitele úkolu, pouze pokud se mění odpovědnost za úkol
✅Plnitele můžete změnit, pokud se nemění charakter práce nebo role plnitele, ale mění se konkrétní člověk. Např. úkol Vytvořit tiskovou zprávu už nemá řešit Jana, ale Honza.
⛔Plnitele neměňte, pokud se mění charakter práce. Pokud Jana vytvořila tiskovou zprávu a je potřeba ji schválit, je lepší vytvořit nový úkol Schválit tiskovou zprávu a přiřadit úkol plniteli, který ji má schválit, např. Martinovi.
Ubírejte a přidávejte Collaborators podle potřeby
Collaborators nebo spolupracovníci jsou uživatelé, kteří se přiřazují k úkolu. Tito uživatelé pak dostávají oznámení o všem, co se v úkolu děje. To je přínosné, ale může to také uživatele zahltit. Proto:
- přidávejte spolupracovníky pouze v případě, že se potřebují dozvídat o dění okolo úkolu, a
- nezapomínejte je odebrat, pokud už se informace dozvídat nepotřebují.
Spolupracovníkem se automaticky stane uživatel, který vytvoří úkol, byl označen jako plnitel úkolu nebo byl zmíněn v popisku úkolu nebo v komentáři.
Zadávejte a přijímejte správně práci
Zadávání
Je mnohem lepší strávit předem patnáct minut se správným zadáním úkolu, než si v den odevzdání úkolu dvě hodiny dopisovat z dovolené. Při zadávání úkolu:
- Myslete za příjemce: odpovězte na možné otázky příjemce dříve, než se zeptá.
- Doplňte kontext zadání: přiložte přílohy, odkazujte na související úkoly nebo projekty.
- Navrhněte co dělat, když...: zkuste předvídat, co se může stát a navrhněte možná řešení.
- Vyzvěte k doplnění: řekněte si o doplňující otázky a nechte si zadání od příjemce vysvětlit.
- Komunikace musí být jasná: vyhněte se využívání zájmen a příliš dlouhých nebo složitých vět. Pište s diakritikou, pište správně čárky ve větách.
- Přečtěte si to po sobě: chyby se stávají, ale dá se jim předcházet.
Přijetí zadání
Pokud přijímáte práci:
- Projděte si co nejdříve zadání a podklady, abyste se ujistili, že vše chápete, máte všechny informace a přístupy k souborům.
- Pokud na začátku nebo v průběhu zjistíte, že nezvládáte splnit termín, komunikujte. Navrhněte jiný termín nebo zmenšení rozsahu prací.
K čemu využívat podúkoly
Pokud nemáte dobrý důvod využívat podúkoly, raději je nevyužívejte. Podúkoly můžete využít:
- Jako kontrolní seznam ("checklist"), pak není potřeba přiřazovat termíny nebo plnitele.
- Pro zadání dílčích vstupů nebo kroků vedoucích ke splnění hlavního úkolu. Zvažte, zda budete vést komunikaci v hlavním úkolu, nebo i v podúkolech.
V případě, že využíváte podúkoly, snažte se je využívat pouze v jedné úrovni. Pamatujte také na to, že podúkoly nejsou technicky součástí projektu.
Přeposílání e-mailů do Asany
Do Asany je možné přeposílat e-maily:
- E-maily zaslané na adresu
x@mail.asana.comse zobrazí vMy Tasks. - E-maily zaslané na adresu týmu nebo projektu (najdete v
Menu > Import > Email) se přepošlou do daného týmu nebo projektu.
Založení projektu v Asaně
Pokud vytváříte projekt, který sdílíte s více lidmi, předejděte jejich zmatení tím, že jim nasdílíte projekt ve chvíli, kdy je připravený. Postupujte následovně:
- Založte nový projekt.
- Přidejte nebo vytvořte vlastní pole.
- Přidejte úkoly a sekce.
- Rozhodněte se o základním zobrazení projektu:
List,Board,TimelineneboCalendar. - Promyslete, zda se budou zobrazovat pouze nesplněné úkoly, všechny úkoly nebo pouze splněné úkoly.
- Přidejte členy projektu a nastavte jim oznámení. Často je vhodné vypnout všem upozornění na všechny nové úkoly v projektu.
- Přiřaďte úkoly konkrétním členům a zadejte termíny plnění úkolu.
- Nastavte si upozorňování na
Status update. - Sepište první
Statusa informujte členy projektu o dalších krocích.
Organizace týmů, projektů a sekcí
Pro lepší přehlednost Asany můžete využít následující doporučení ("Pravidlo deseti"):
- V začátcích vytvářejte co nejmenší množství týmů a projektů. Práce vyčleňujte až ve chvíli, kdy začne být stávající situace málo přehledná.
- Pokud má úkol více než deset podúkolů, vytvořte pro daný úkol samostatnou sekci.
- Pokud má projekt více než deset sekcí, převeďte obsáhlé sekce, které mají více než deset úkolů do samostatných projektů.
- Pokud má tým více než deset projektů, zvažte vytvoření nového týmu.
Přidělení přístupů k týmům, projektům a úkolům
V Asaně existují dva typy uživatelů:
Members→ členové organizace mají vždy účet s e-mailovou doménou, která je spojena s organizací v Asaně.Guests→ hosté nebo externisti, kteří mají účet s jinou doménou. Mají mírně omezená práva (nemohou např. nastavovatCustom Fields) a vidí v Asaně pouze týmy, projekty nebo úkoly, které jim přímo nasdílíte.
Týmy nebo projekty mohou být buď veřejné pro členy (Members) organizace, nebo soukromé pro vybrané uživatele. U projektů je navíc možné mít tým viditelný pro všechny, ale členství schvalovat.
Pro sdílení pak existuje jednoduchý princip: uživatel – který není člen sdíleného týmu nebo projektu – vidí jen úroveň Asany, kterou mu nasdílíte, a související podúrovně. Konkrétně:
- Pokud sdílíte úkol, daný uživatel vidí pouze úkol, název projektu a název týmu. Nevidí už ostatní úkoly v projektu nebo jiné projekty v týmu (neplatí pro soukromé projekty).
- Pokud sdílíte projekt, daný uživatel vidí pouze daný projekt, všechny úkoly v něm a název týmu. Ale nevidí už další projekty v týmu.
- Pokud sdílíte tým, daný uživatel vidí všechny projekty v týmu (mimo soukromé projekty) a všechny úkoly v nich.